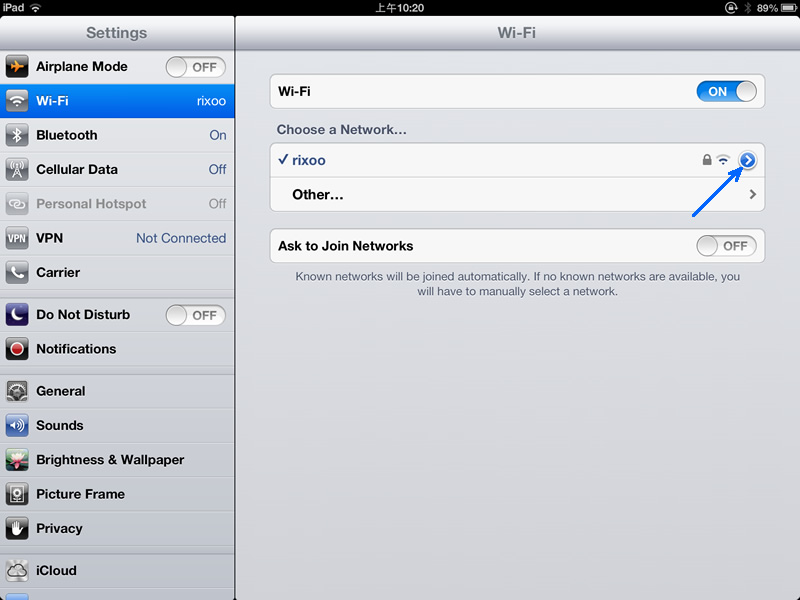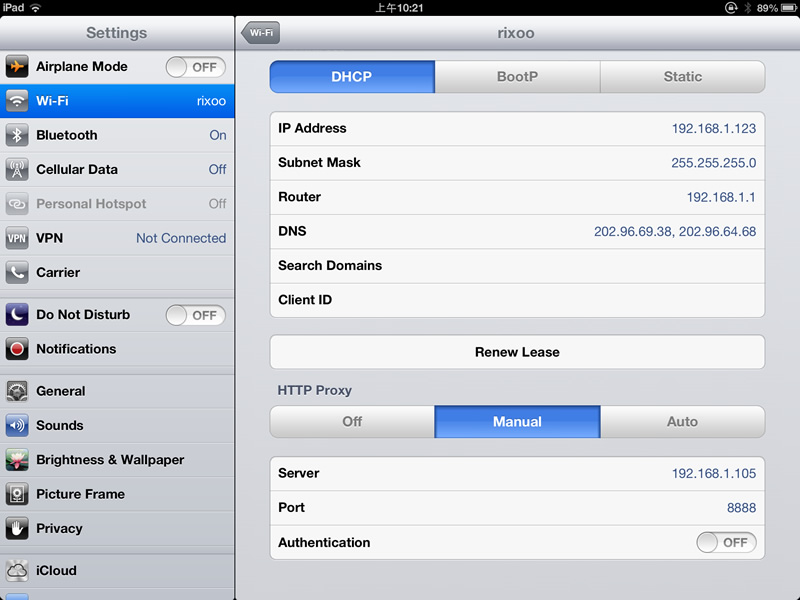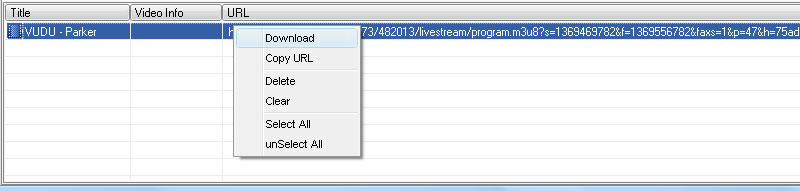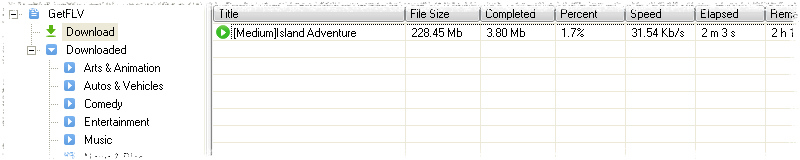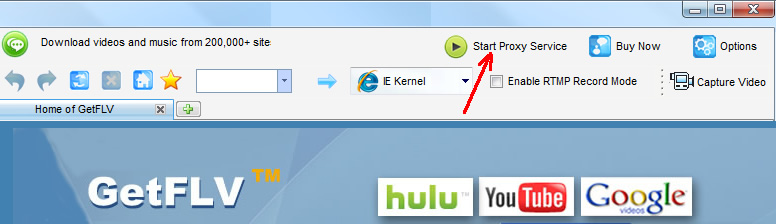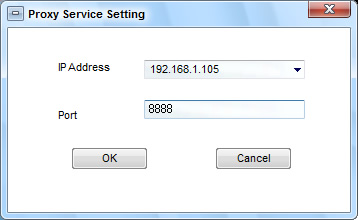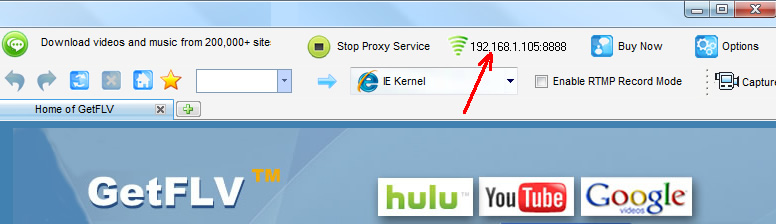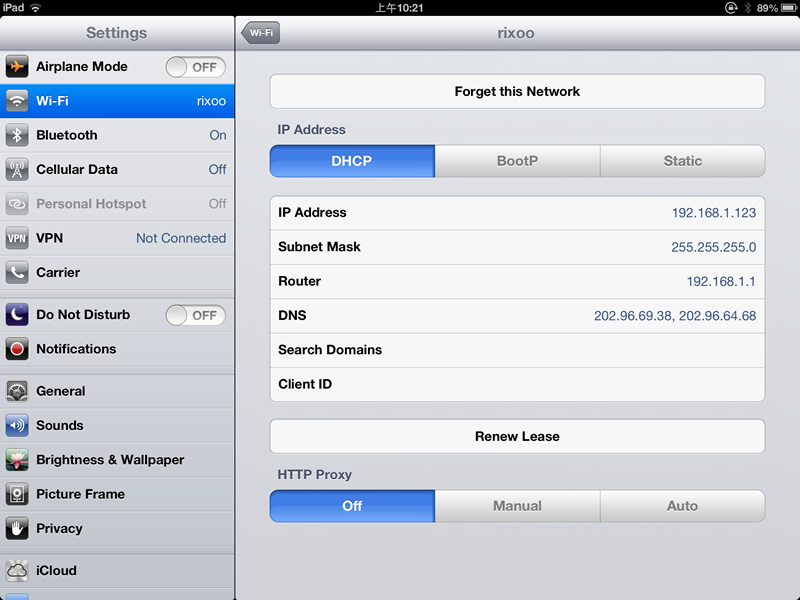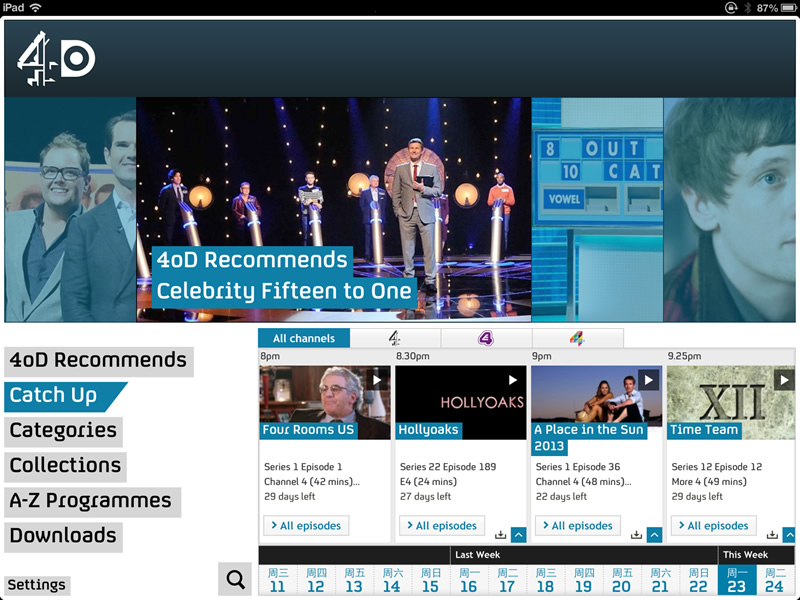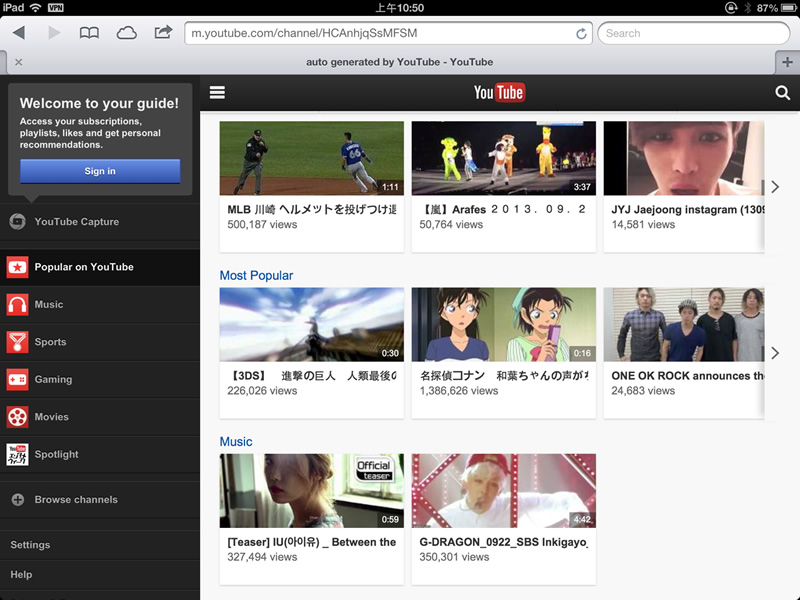|
Proxy Download Mode |
In this mode, GetFLV will start a proxy server. You
can configure
your tablet, mobile phone
and any PC software to
browse the web through our proxy server. When you play videos on these devices, GetFLV will detect the video URL automatically and download them for you. Here We take iPad for example to show you the step-by-step guide: |
 1. Launch GetFLV and click "Start Proxy Service" button. It appears like this: 1. Launch GetFLV and click "Start Proxy Service" button. It appears like this: |
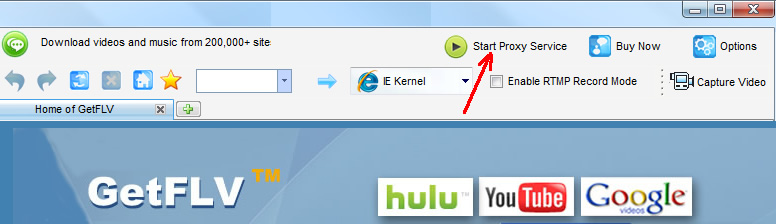
Fig 1. Start Proxy Service
|
 2. A "Proxy Server Setting" window will be popup like below. Suppose the IP address of your PC is 192.168.1.105, and then 192.168.1.105 is the proxy server address. The default port is 8888. Click "OK" button to start Proxy Server. It appears like this: 2. A "Proxy Server Setting" window will be popup like below. Suppose the IP address of your PC is 192.168.1.105, and then 192.168.1.105 is the proxy server address. The default port is 8888. Click "OK" button to start Proxy Server. It appears like this: |
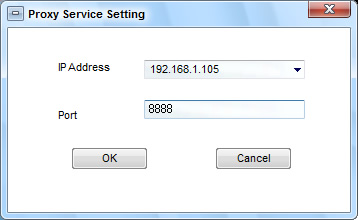
Fig 2. Proxy Server Setting
|
 3. The "Proxy Server" will be started like below. You can click "Stop Proxy Service" button to stop it. 3. The "Proxy Server" will be started like below. You can click "Stop Proxy Service" button to stop it. |
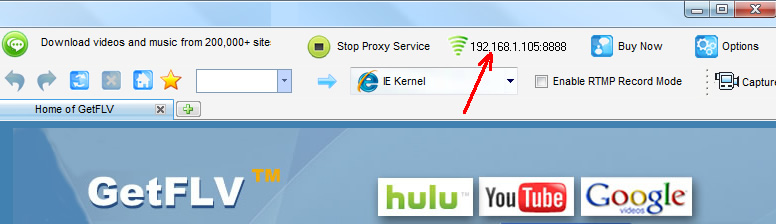
Fig 3. Started Proxy Server
|
 4.
configure your iPad\iPhone to use our proxy server
. 4.
configure your iPad\iPhone to use our proxy server
. |
1. Start the iPad
2. Tap on the Settings app. When the Settings app loads, you will be at the General Settings category.
3. Tap on the Wi-Fi settings category and you will be at a screen as shown below.
4.You should now tap on the > "icon" to access the specific settings of the wireless connection.
|
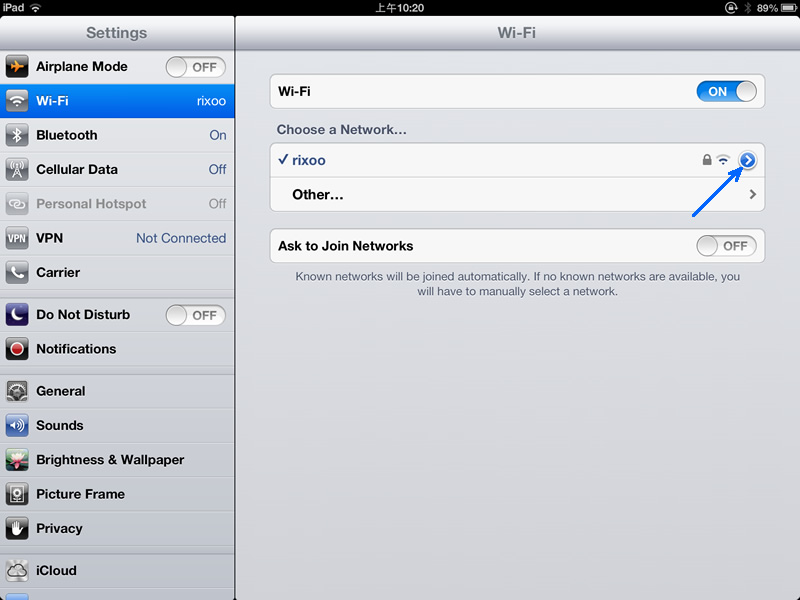 |
5.You will now be at the Wi-Fi network settings screen for the connected network.
|
| |
6. Tap on the Manual button and fill in the fields under HTTP Proxy. Server IP is the IP Address of your PC. You can find it from the Fig2 or Fig3.
Port is default port: 8888.
|
|
 5. Launch any app or browser on your iPad to play videos or music. It appears like this: 5. Launch any app or browser on your iPad to play videos or music. It appears like this:
|
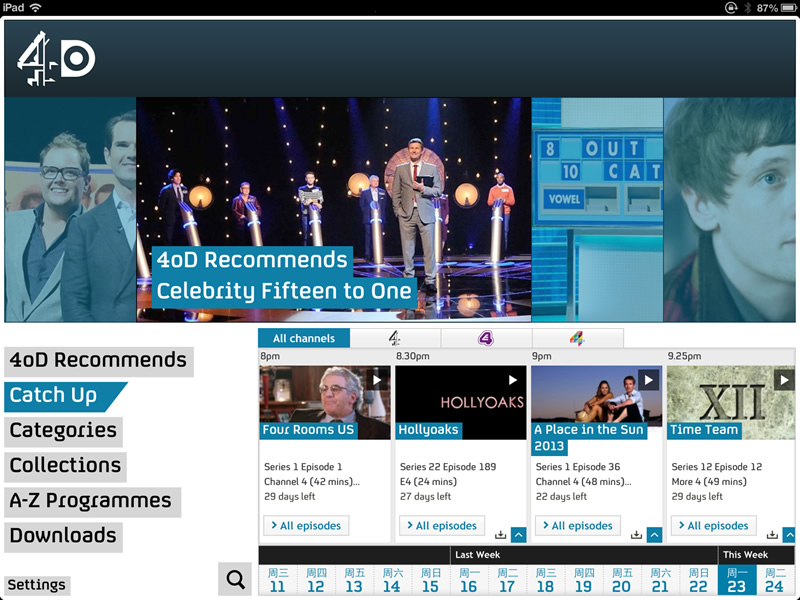
Fig 4. APP of iPad
|
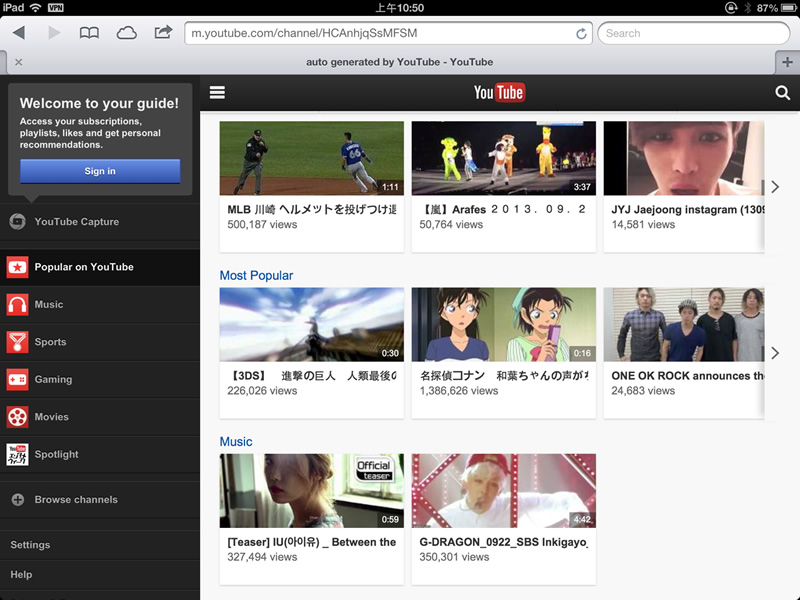
Fig 5. Safari of iPad
|
 6. GetFLV will detect the video URL automatically and show it in the "URL list". Select the URL in the URL list section and click Download menuitem to create a download task. It appears like this: 6. GetFLV will detect the video URL automatically and show it in the "URL list". Select the URL in the URL list section and click Download menuitem to create a download task. It appears like this: |
|
 7. In "FLV Downloader" window, you can monitor the process of the download. GetFLV can download your video at up to 10x normal download speeds. You can watch your video while it's still downloading trough GetFLV's built-in player. For the stopped tasks, you can also resume them. It appears like this: 7. In "FLV Downloader" window, you can monitor the process of the download. GetFLV can download your video at up to 10x normal download speeds. You can watch your video while it's still downloading trough GetFLV's built-in player. For the stopped tasks, you can also resume them. It appears like this: |
|
 8. Once downloading starts, you don't need to watch what you're downloading on your iPad. You can stop watching or listening, leave your website, and go play something else to download. Downloading continues automatically. 8. Once downloading starts, you don't need to watch what you're downloading on your iPad. You can stop watching or listening, leave your website, and go play something else to download. Downloading continues automatically. |
 9. GetFLV can help you convert downloaded videos for your portable devices like iPad, iPod, iPhone, PSP, Zune, etc. 9. GetFLV can help you convert downloaded videos for your portable devices like iPad, iPod, iPhone, PSP, Zune, etc. |