Qrate - 9Rate Downloader - How to download Qrate - 9Rate videos? |
How to Download Videos from Qrate - 9Rate on Mac/Win |
Are you looking for a software to download videos from Qrate - 9Rate on win, mac, iPad or iPhone? Like to batch download Qrate - 9Rate videos at a time? Now, we strongly recommend the Qrate - 9Rate Downloader - GetFLV for you. GetFLV is the best Qrate - 9Rate downloader & recorder chosen by millions of people. |
| Download Qrate - 9Rate videos at up to 10x normal download speeds. | |||||
| Support similar popular adult sites including: AV01.tv, Jav.Guru, SAKURA LIVE, simozo, Tokyo Motion, Avgle, ero-video, JADE NET, mmaaxx.com... Full list of supported sites | |||||
| Easily convert downloaded Qrate - 9Rate videos to iPad/iPhone/iPod/PSP. | |||||
| Compatible with Windows 11/10/7/XP (32-bit & 64-bit) , Mac OS X 10.7 or later | |||||
|
|||||
|
||||||||
Many of us would like to download videos from Qrate - 9Rate for playback offline.
Here is an article of downloading videos from such a website. In the article, 3 methods are provided, and all of the methods could be extend to other video sharing websites. |
||||||||
|
||||||||
|
||||||||
| Free download the best Qrate - 9Rate Downloader- GetFLV( Mac Version) , install and then launch it, the following interface will pop up. | ||||||||
|
||||||||
| Play the video stream you want to download from Qrate - 9Rate. GetFLV will detect the video URL automatically and show it in the "URL list". Select the right URL in the URL list section and click "Download" button to create a download task. It appears like this: | ||||||||
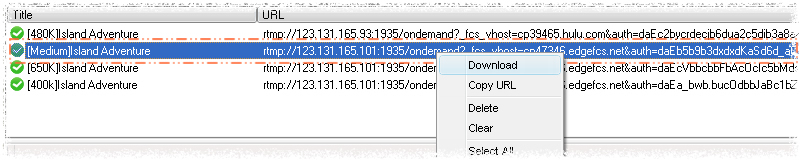 |
||||||||
|
||||||||
| In "FLV Downloader" window, you can monitor the process of the download. GetFLV can download your video at up to 10x normal download speeds. You can watch your video while it's still downloading through GetFLV's built-in player. For the stopped tasks, you can also resume them. It appears like this: | ||||||||
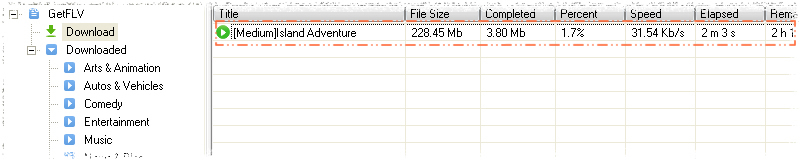 |
||||||||
|
||||||||
| Video Capture can capture any video with audio from any website by recording directly from your PC screen. It's powerful and magic. The following is step-by-step guide: | ||||||||
 1. Switch to "Video Capture" window and click "New Record" button to start a new capture task. 1. Switch to "Video Capture" window and click "New Record" button to start a new capture task. |
||||||||
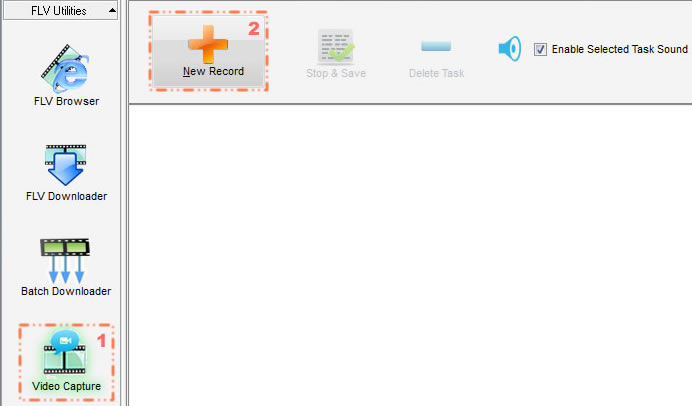 |
||||||||
 2. A new browser window will be opened. It will load a blank webpage automatically. Please enter the url of your Qrate - 9Rate video which you want to capture. It appears like this: 2. A new browser window will be opened. It will load a blank webpage automatically. Please enter the url of your Qrate - 9Rate video which you want to capture. It appears like this: |
||||||||
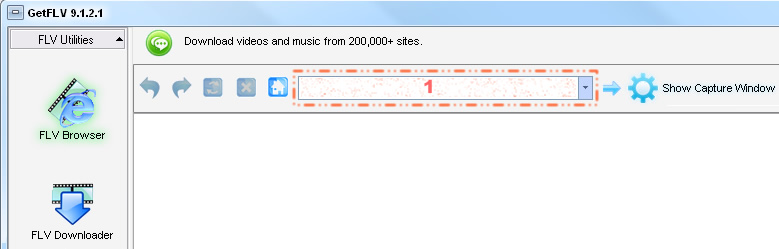 |
||||||||
 3. Please pause your video if it plays automatically. (1) A "Transparent Window" will be shown over the video area (see below). You can resize or move this window to fine tune the recording area. (2) A "Setting Window" will also be popup (see below). You can change "Task Name ", "Capture Duration", "Video Format" and "Video Quality". Click "Next" button when you finish your settings. 3. Please pause your video if it plays automatically. (1) A "Transparent Window" will be shown over the video area (see below). You can resize or move this window to fine tune the recording area. (2) A "Setting Window" will also be popup (see below). You can change "Task Name ", "Capture Duration", "Video Format" and "Video Quality". Click "Next" button when you finish your settings. |
||||||||
Attention: (1). Manually show setting window: Please click "Camera" button to popup "Transparent Window" and "Setting Window" if they are not popped up automatically. (2). Set capture duration: Please find the total duration of your playing video and set suitable "capture duration" you need. Capture task will auto stop when the record time reach to your "capture duration". (3). Choose video quality: Video Capture will automatically choose a video quality for you. You could choose high quality if you want save HD videos. (4). Buffering video: If your net speed is slow or inconsistent, you can try to pause the video for a while before capturing it. |
||||||||
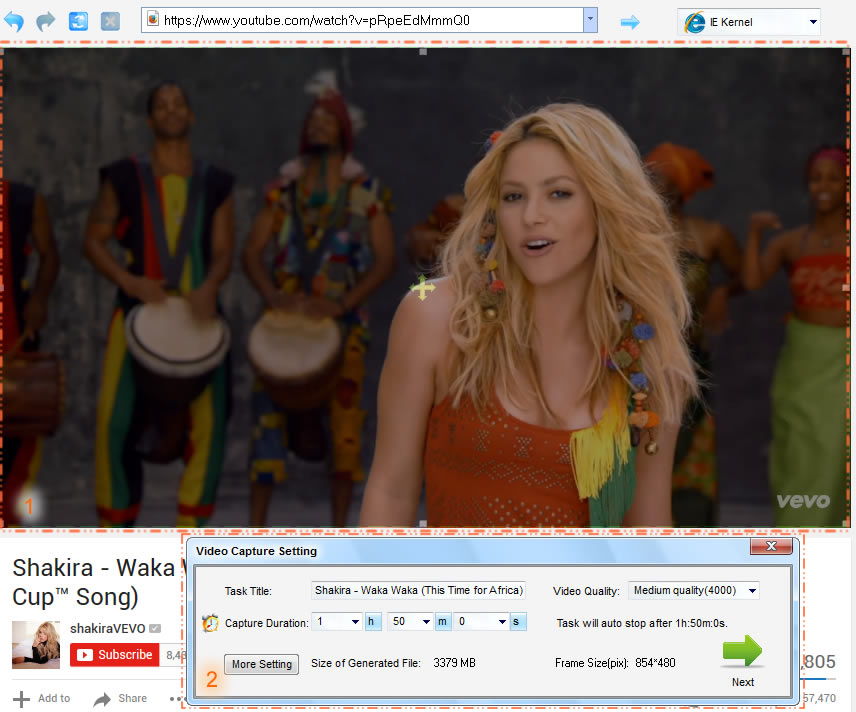 |
||||||||
 4. Setting window will switch to new frame (see below). You have two ways to start your capture task: (1) "Play/resume" your video and click "Record Now " button. (2) Wait the countdown timer, "Play/resume" your video just before the timer is finished. "Special Attention": You must "play/resume" your video before countdown timer is finished or clicking "Record Now" button. 4. Setting window will switch to new frame (see below). You have two ways to start your capture task: (1) "Play/resume" your video and click "Record Now " button. (2) Wait the countdown timer, "Play/resume" your video just before the timer is finished. "Special Attention": You must "play/resume" your video before countdown timer is finished or clicking "Record Now" button. |
||||||||
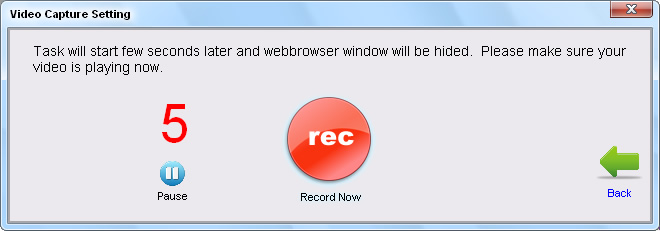 |
||||||||
 5. The capture browser window will be hidden when the capture task starts. All capture work will magically run all in background (no image and no sound). A capture task will be added. You can see the thumbnail, process, recorded filesize and elapsed time of a task. The audio of capture browser is muted. You can hear a task's sound when you select it. 5. The capture browser window will be hidden when the capture task starts. All capture work will magically run all in background (no image and no sound). A capture task will be added. You can see the thumbnail, process, recorded filesize and elapsed time of a task. The audio of capture browser is muted. You can hear a task's sound when you select it. |
||||||||
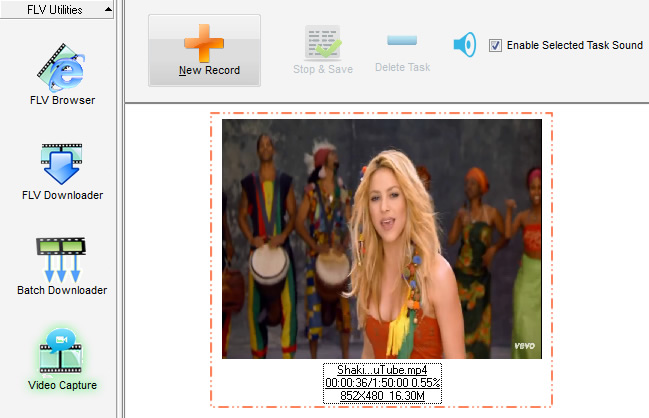 |
||||||||
 6. Capture will be stopped automatically and video will be saved to your hard drive when the record time reaches to the "Capture Duration". You can also click "Stop&Save" button to stop one capture task at any time. The captured video file will be found from "Finished Tasks" frame. It appears like this: 6. Capture will be stopped automatically and video will be saved to your hard drive when the record time reaches to the "Capture Duration". You can also click "Stop&Save" button to stop one capture task at any time. The captured video file will be found from "Finished Tasks" frame. It appears like this: |
||||||||
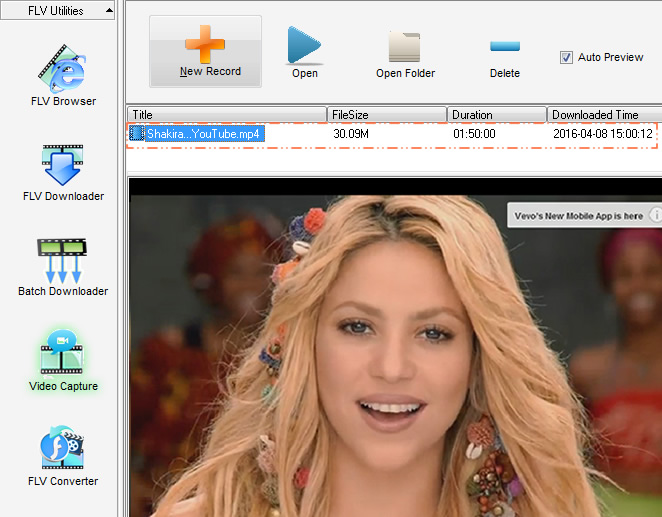 |
||||||||
 7. "Special Attention": A capture task will cost more than 20% of your CPU. So, The audio and video of captured videos are often out of sync if you run 3 or more capture tasks at same time. 7. "Special Attention": A capture task will cost more than 20% of your CPU. So, The audio and video of captured videos are often out of sync if you run 3 or more capture tasks at same time. |
||||||||
 8. Please try other powerful methods of GetFLV to download your video if
above instruction can't help you. Get more detailed Step-by-Step User Guides. 8. Please try other powerful methods of GetFLV to download your video if
above instruction can't help you. Get more detailed Step-by-Step User Guides. |
||||||||
Links to this tutorial: |
||||||||
